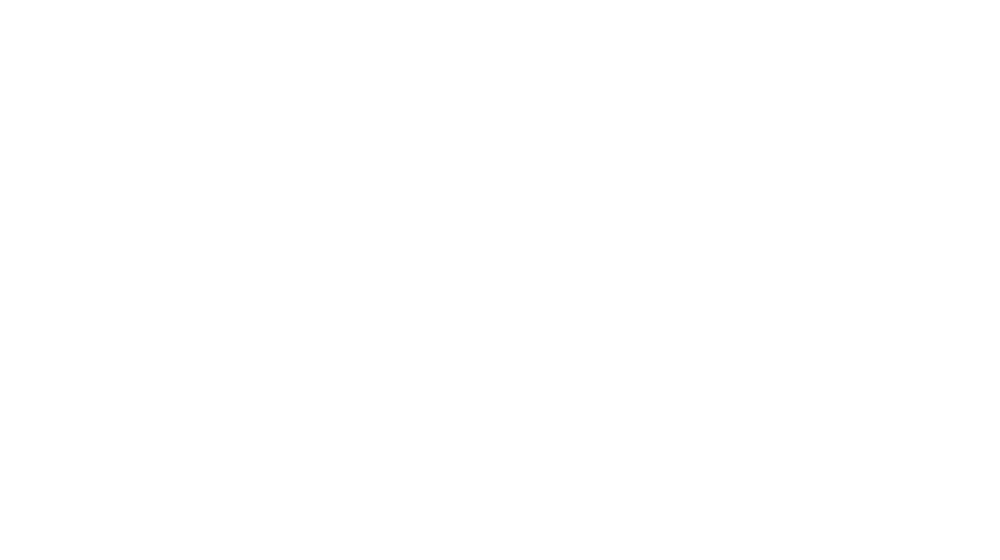2024年Zoomの画面共有のホワイトボード(クラシック)が変ってる!

Zoomの画面共有の中にあるホワイトボード機能。
使おうと思ったら、「今までと何か違う」と思われた方いらっしゃいませんか?
今までも
- zoomのホワイトボードは、画面共有の中にある「ホワイトボードクラシック」
- 画面共有以外で作成できる「新ホワイトボード」
の2つありました。
先日のアップデートでホワイトボードのデフォルト設定が、新ホワイトボードになりました。
しかし、従来のホワイトボード(クラシック)も使えます。
今回はZoomの画面共有の新ホワイトボードを「ホワイトボード(クラシック)」に戻す設定方法を詳しく解説していきますね。
Zoom画面共有のホワイトボード(クラシック)に戻す設定
Zoomのホワイトボード(クラシック)を使うには、WEB設定を行う必要があります。
まずはZoomのアプリ上部にある「設定」から、「ビデオ」タブを開きます。
そこで「詳細設定」をクリックすると、Webブラウザ上の設定画面が表示されます。
コチラからも設定画面へサインインできます。
この設定画面の左側にある「ホワイトボード」の項目に注目してください。
ここで「Use Whiteboard by default if available」のチェックが入っている場合、Zoomは新ホワイトボードになっています。
※「ホワイトボードをデフォルトで使用する(使用可能な場合)」と日本語になっています。(2024.4現在)
このチェックを外して「保存」ボタンを押すと、ホワイトボード(クラシック)を使用するように設定が変更されます。
設定変更後は、一度Zoomからサインアウトした後にサインインし直すことで、設定が反映されるようになります。
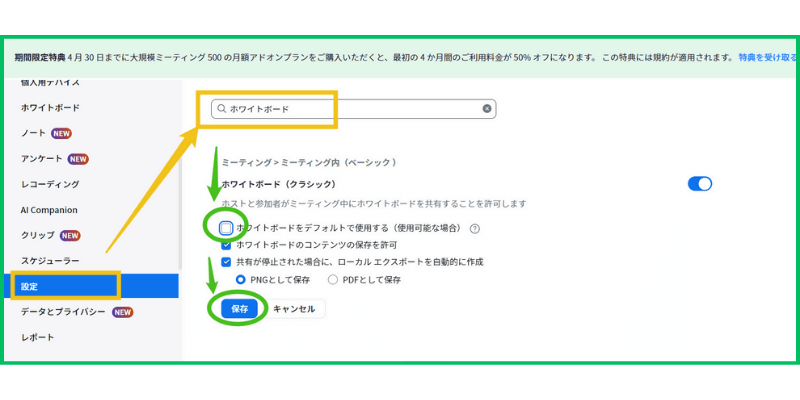
ホワイトボード(クラシック)に変更出来たか確認方法
下の画像の
- 上が新ホワイトボード
- 下がホワイトボード(クラシック)
の表示になります。
ミーティングを立ち上げて、画面共有をクリックして確認しましょう。
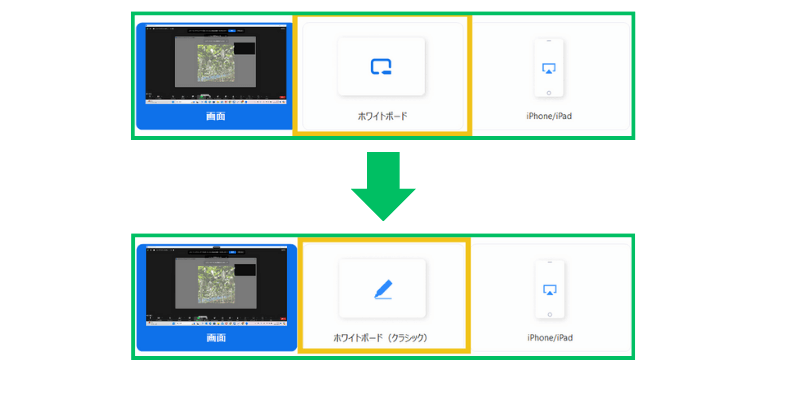
設定を変更しないとホワイトボード(クラシック)は使えないの?
現在、新ホワイトボードの設定で画面共有を始めた時、画面右上にこちらのような表示が出ます。
そのにある「ホワイトボード(クラシック)を使用する」をクリックすると、表示がホワイトボード(クラシック)に変ります。
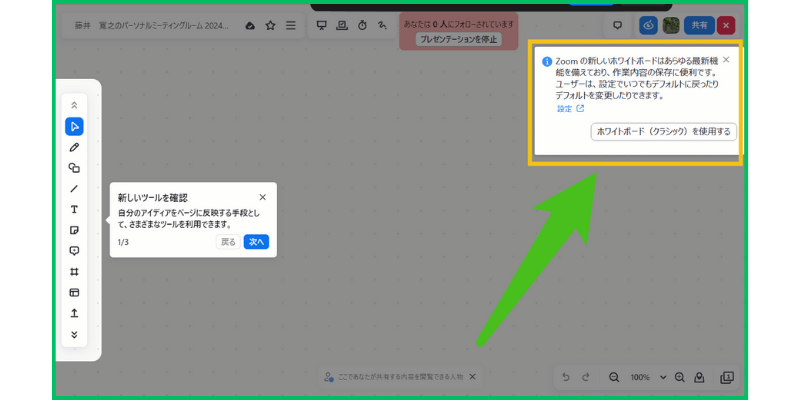
まとめ
2024年になって画面共有のホワイトボードの表示が変わりました。
WEB設定を変更すれば簡単にホワイトボード(クラシック)に戻ります。
もしかすると今後新ホワイトボード1本になるかもしれませんね。
新ホワイトボードにも慣れておきましょうね。
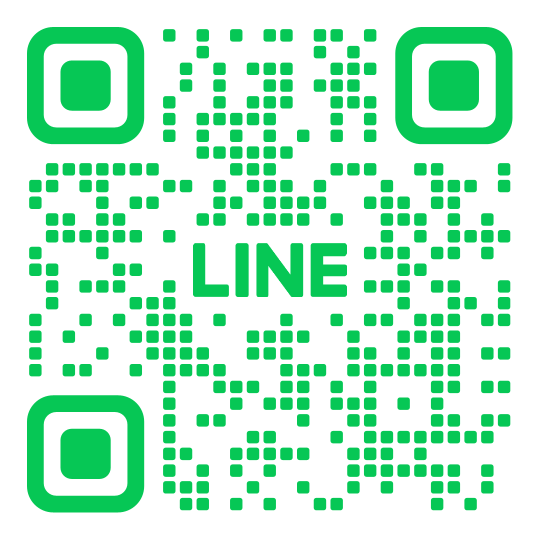
自分が笑顔で元気に一日一日を過ごす事が最大の社会貢献!
信頼・誠実・尊敬・感謝・挑戦の心を忘れずに、
オンラインを活用することで人々を元気・笑顔にし、 社会も元気にすることを目指しています。