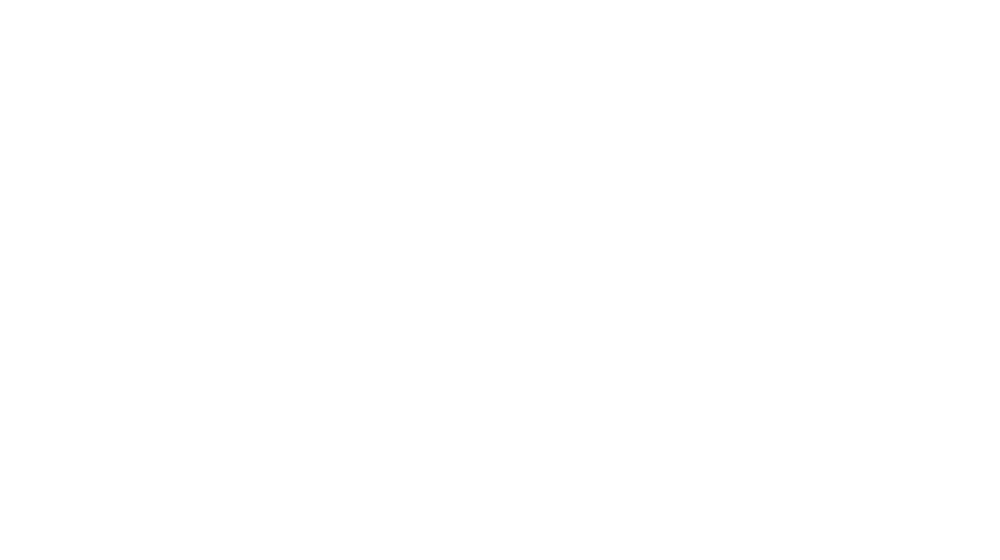MacでZoomの画面共有したら「ぼやける」と言われた時の対処法
 Macで画面共有すると「ぼやける」と言われました。
Macで画面共有すると「ぼやける」と言われました。
こういったご相談を受けました。
画面共有した時ぼやけると言われた時の対処法についてお伝えしますね。
MacでZoomの画面共有したら「ぼやける」と言われた時の対処法
結論からお伝えすると、解像度を上げることですね。
Macの設定から、「ディスプレイ」の中にある「解像度」を変更します。
1920×1080あれば良いと思います。
1280×720は低いかもしれないです。
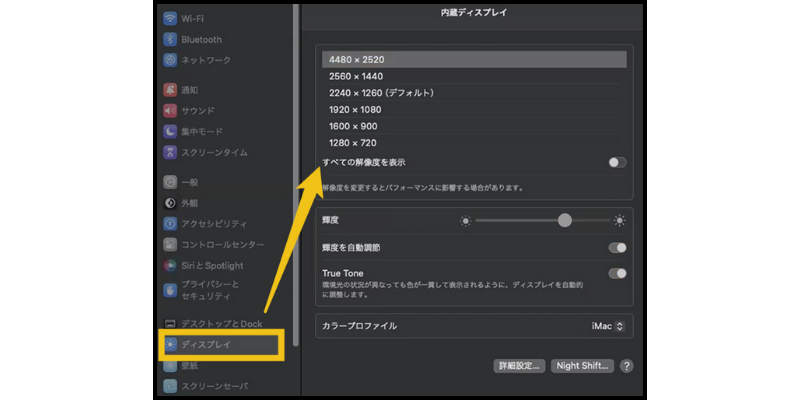
Windowsの場合はこちら
「Windowsマーク」⇒「設定」⇒「システム」⇒「ディスプレイ」「ディスプレイの解像度」で確認できます。
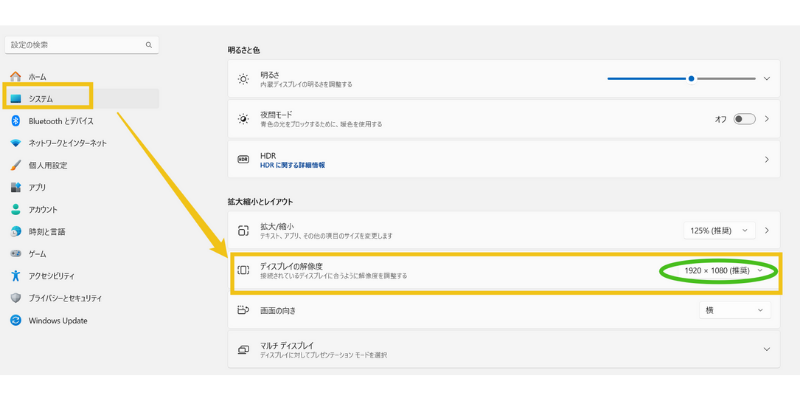
これで解決できると思います。
他に画面共有で「ぼやける」と言われた時の対処法
画面共有の画面の一部分
こちらは同じものを画面共有したものです。
なんとなく違いますよね。
どちらかというと[A]の方がぼやけていますよね。
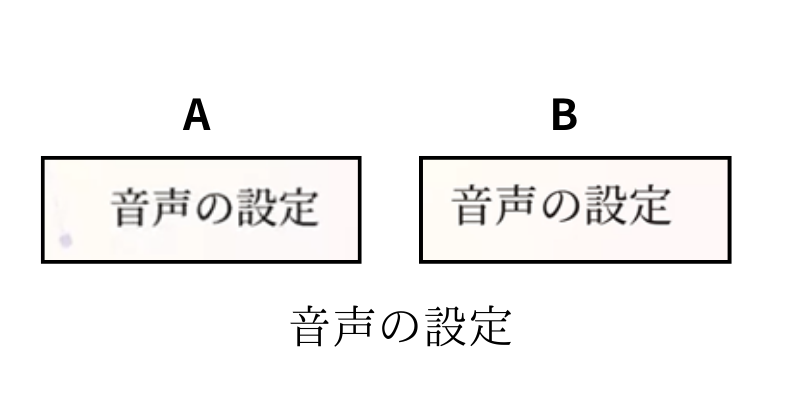 画面共有の中に「画面の一部分」があります。
画面共有の中に「画面の一部分」があります。
これはデスクトップの見せたいものを部分だけ画面共有する機能ですよね。
そのため、小さいものを引き延ばして大きくしています。
[A]は画面の一部分を使った時の参加者さんに見えているものです。
普通の画面共有が大丈夫でも、この画面の一部分を使った時、解像度の低さがより際立ちます。
これもやはり解像度の設定を変えましょう。
もともとの画像がぼやけている
同じものをスクリーンショットしたものです。
違いますよね。
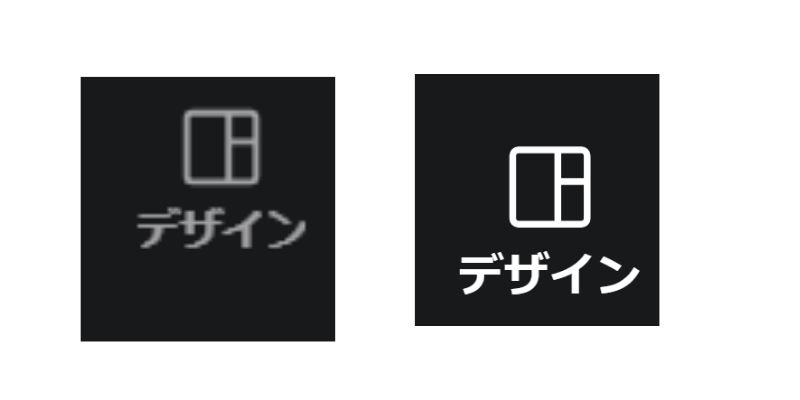
次の2つの画像は、
- 左がスクリーンショット撮ったときの画面
- 右はそのスクリーンショット
です。
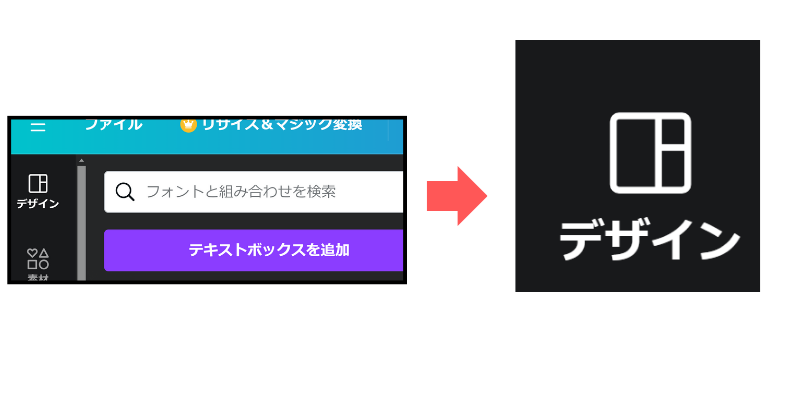
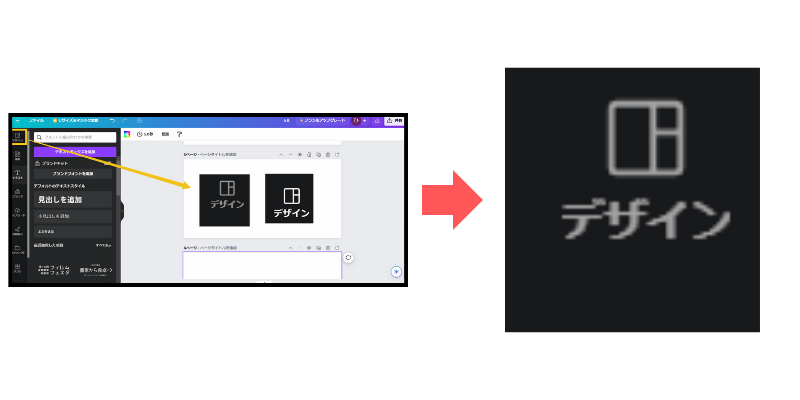
最初の画像の方がキレイにスクリーンショット撮れていますよね。
このように出来るだけ画面の拡大してスクリーンショット撮るようにしましょう。
画面の拡大の方法は、Macの方は、ユーザーガイドご覧ください。
Googlechromeの場合は右上の縦の「・・・」から
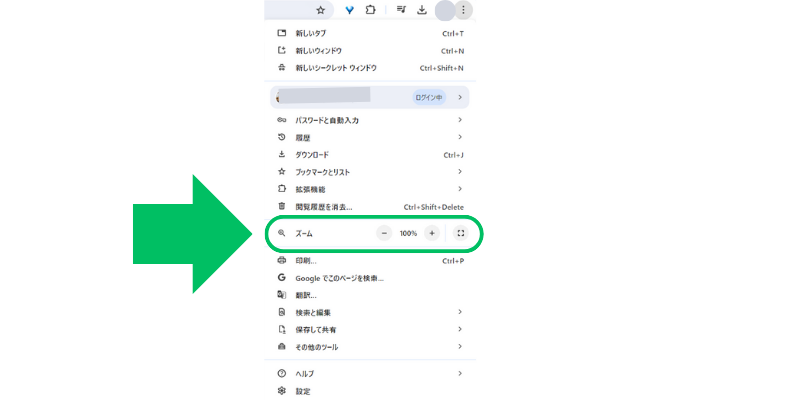
まとめ
MacでZoomの画面共有したら「ぼやける」と言われた時は、まず解像度を上げる。
これを覚えておいてくださいね。
また基本的なスクリーンショットの撮り方もお伝えしました。
小さいものを撮るときは、元の画像を大きくしてから撮る
これは資料を作る時の基本として覚えておいてくださいね。
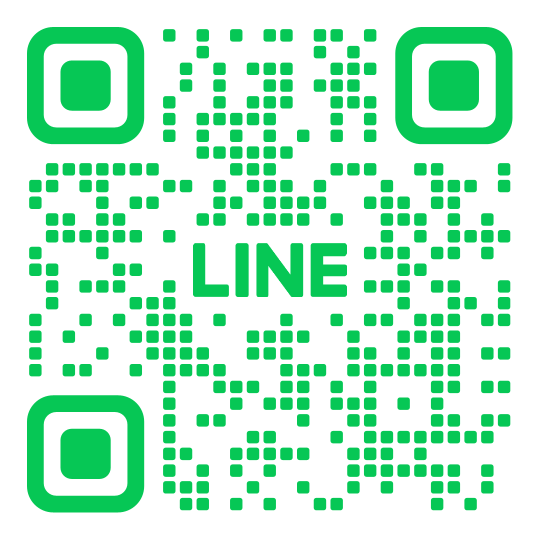
自分が笑顔で元気に一日一日を過ごす事が最大の社会貢献!
信頼・誠実・尊敬・感謝・挑戦の心を忘れずに、
オンラインを活用することで人々を元気・笑顔にし、 社会も元気にすることを目指しています。