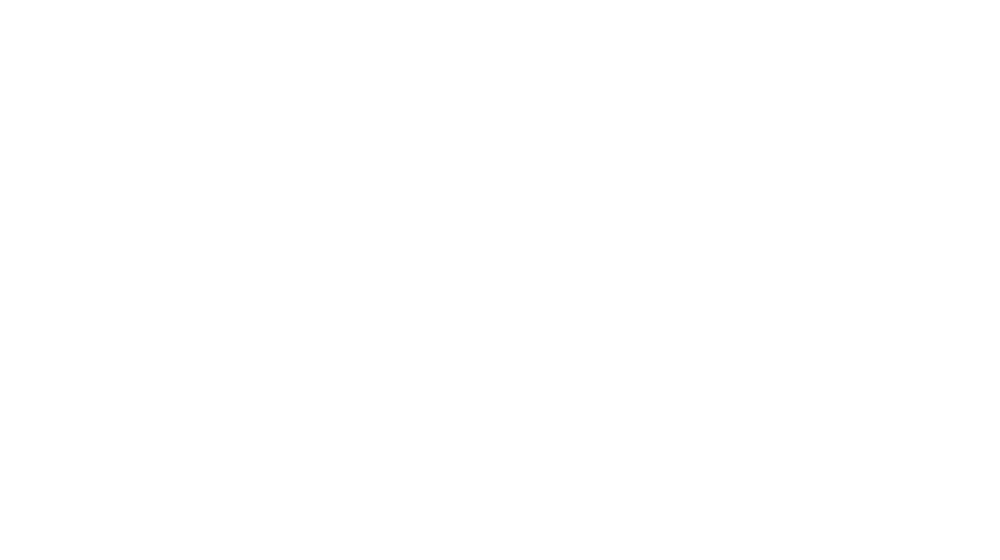Zoomのアカウントのアップグレード~無料から有料アカウントへ~
 無料アカウントでも十分ホストは出来ます。
無料アカウントでも十分ホストは出来ます。
しかし40分でミーティングが切れてしまうなどの制限もあります。
そのため、最初は無料アカウントでもいいですが、有料アカウントに変更するタイミングが出てきます。
その時のために覚えておいてくださいね。
今回はZoomのアップデートの方法をパソコンで説明していきますね。
Zoomのアカウントのアップグレード~無料から有料アカウントへ~
今回はパソコンの画面で説明していきます。
まずはご自身のZoomアカウントにサインインしましょう。
こちらをクリックして、メールアドレスとパスワード入力して、サインインしてください。

画面上部にある「プランと料金」をクリックしましょう。

「個人」→「Zoom One」→「プロ」になっているか確認します。
「プロ」の中にある「プロにアップグレード」をクリックしましょう。
ここで仕事で使うから「ビジネス」では?と思われる方もいらっしゃるかもしれません。
ここのビジネスは、大きな会社でアカウントを最低10個必要という場合は選択しましょう。

画面変わりますので順に確認していきましょう。

1「ミーティングライセンスいくつ購入なさいますか?」は「1」ライセンスで大丈夫です。
同時に2つのZoomミーティングのホストしないといけなくなったら、アカウント追加しましょう。

2「プランを選択」は先ほど説明した通り、「プロ」を選択しましょう。

3「Choose your subscription cycle」は月払いか年払いの選択です。
よくホストをする月とそうでない月があるのでしたら、月払いのほうがお得かもしれません。
まずは1か月で様子を見るのもいいかもしれんせんね。
今後ずっとZoomミーティング使うという事であれば、年払いのほうがお得です。
ご自身のお仕事に合わせて選択してください。
またiPhoneのアプリからアップグレードすると無料トライアルもついていますし、少し安い時があります。

4「用途」は個人で大丈夫です。

支払い方法
年払いか月払いかでも支払う金額変わりますが、もう一つ円で払うかドルで払うかでも金額変わります。
右上の「ショッピングカート」クリックします。

「通貨」横のところの窓をクリックすると円かドルか選択できます。
為替レートが1ドル135円が一つの目安ですね。(2023.3現在)
料金も変わる可能性があるので、アップグレードする時の為替レートで計算してみてください。

どちらかを選択しましょう。
ここで選択した通貨が今後の支払いになります。
1回だけ通貨の変更出来ます

「割引を追加」はキャンペーンコードがあれば追加してください。
WEB画面にサインインした時などにお知らせがある時もあります。

全項目確認したら、右下の「続行」をクリックしましょう。

オプションのお誘いがありますが、あとからでも追加できますので、「次に」へをクリックしましょう。

個人情報を入力する画面に変わります。

一番上に「○○様、突然のご連絡失礼します」と出てきます。
本当にあなたですか?という本人確認です。
メールアドレスが合っているか確認しましょう。

「従業員カウント」お一人の場合は「自信のみ」を選択しましょう。

住所を入力しますが、アメリカ流なので、このような表示ですね。
住所のところに番地を入れるようにしましょう。

支払い方法はご自身のやりやすいものを選んでください。
少し前まではクレジットカードとPaypalだけでしたが、最近やGooglePayが増えましたね。
選択すると支払い方法毎に手順が表示されますので、指示に従って手続してください。

手続きが終わったら、右下の「続ける」が青く変わるのでクリックしましょう。

最後にもう一度確認して、良ければ「発注」をクリックしましょう。

この後アップグレードしたアカウントのメールアドレスにメールが届きます。
またZoomのWEBサイトの右上のアイコンをクリックすると、名前の横が「ライセンスあり」に変わっています。
またこちらクリックしてもアップグレードできているか確認できますよ

まとめ
いかがだったでしょうか?
無料アカウントから有料アカウントへのアップグレードは、Zoomでホストしていく中のどこかで必要になってくると思います。
月払いか年払いか。ドル払いか円払いかで支払う金額変わってきます。
Zoomを参加者で参加する時は問題ないですが、ホストをする回数・時間などによっては月払いにして、1か月使ってみます。
その結果、無料アカウントダウングレードしたほうが、お得な方もいらっしゃると思います。
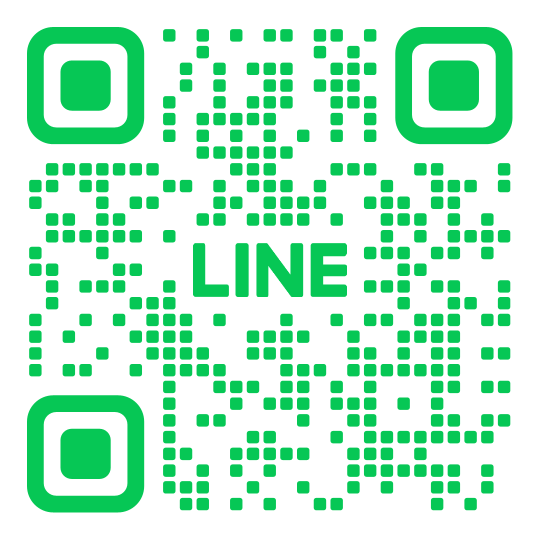
自分が笑顔で元気に一日一日を過ごす事が最大の社会貢献!
信頼・誠実・尊敬・感謝・挑戦の心を忘れずに、
オンラインを活用することで人々を元気・笑顔にし、 社会も元気にすることを目指しています。